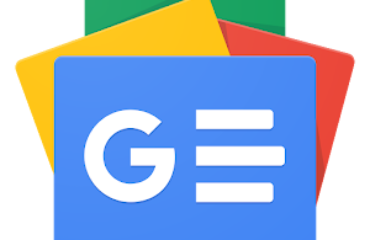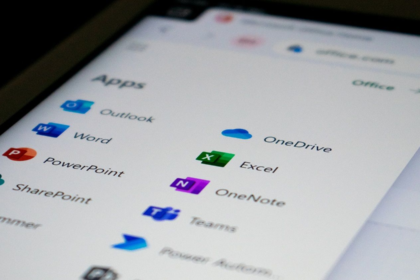
If you’re a Windows user, you have a powerful storage package right at your fingertips.
OneDrive is a file storage and sharing application that lets you save your documents, images, and other files online; and access them at any time on a device you want. All you need to access its storage features is a Microsoft account.
The powerful online storage program was formerly known as Skydrive. As its new name implies, OneDrive operates similarly to a hard drive, storing files you can put on a regular hard drive. But unlike its predecessor, it is primarily online, and data stored on it can be accessed from any device, anywhere you are around the world.
Owning or setting up a Microsoft 365 account will give you immediate and unrestricted access to OneDrive. If you own a Microsoft account, you already have access to OneDrive. All you need to do is sign in with your Microsoft login details to use OneDrive.
If you do not have an account, log on to Microsoft, click Create an Account and follow the steps to create your account.
If you intend to use OneDrive occasionally, you can access your account from the OneDrive website to upload, view, and download files without downloading the application. This has shortcomings as you must constantly open the OneDrive webpage to access your files.
Also, the Auto-sync feature available on the application will not be available to you, alongside some other features available to users who access OneDrive via the application.
Suppose you intend to use OneDrive more often. In that case, we advise you to download the application onto the primary device you will be modifying, uploading, or viewing your files for easy access and comfort.
You can download the OneDrive application from the app store of your mobile device or PC, or you can visit the appropriate Microsoft web page and then download the OneDrive version suitable for your device. Once the installation is complete, sign in using your Microsoft account details.
If you use a PC that runs on either Windows 10 or 11, you do not need to be bothered about downloading or installing OneDrive. This is because it comes embedded within the operating system.
So why should you bother with OneDrive? Here are some good reasons:
OneDrive is compatible with various operating systems, including Windows, macOS, iOS, and Android. It also has extensive support for different types of multimedia, including photos, videos, sound recordings, and documents saved in various formats.
In addition to this, you can access your photos, videos, and other files stored in OneDrive on any laptop, phone, or tablet from anywhere in the world. You can even use OneDrive with your Xbox console.
OneDrive is easy to navigate, as you can easily alternate between multiple document libraries without much fuss. The Quick Access option also lets you pin files or folders frequently used for easy access whenever required.
OneDrive supports work and personal use integration. As such, you can easily set up and alternate between work and private files seamlessly by setting up and switching between your personal and professional accounts.
The interface also enables easy navigation of team files. Workers with access to the account do not have to waste time searching through individual folders but only browse through the Teams folder to access work files.
This feature makes it convenient for you to make changes to a file even when you’re offline. Once you are back online, the new file or the changes you have made on an existing file will automatically be stored on your OneDrive and will become available on any of the devices that have access to your account.
This feature is so handy because it uploads files automatically as the synchronization process works in the background. Unlike other storage providers, it does not require you to manually upload files to the cloud, eliminating the need for browsers.
You may want to disable synchronization for different reasons, such as when you have a metered connection. Or maybe you just want to retain the version of a file stored on OneDrive without enabling version history. To do this, you should learn how to control OneDrive sync on your PC.
This feature is one of the major benefits of OneDrive. The app gives you the ability to periodically back up specific files and documents that are available offline on your PC.
If you enable file history, the periodic updating of your files to OneDrive means that if the original files are damaged or lost, you can restore them easily. What's more, you get access to the different file versions and explore them to decide which version you want to restore.
Due to Office365 being the preferred choice for many organizations worldwide, OneDrive is privacy conscious. As such, Microsoft has taken steps to ensure your files are under protection at all times, from storage to sharing.
Through the OneDrive Admin Center, Microsoft has provided you with various ways of configuring your preferred sharing options when sharing within an organization. For example, you can decide the default extent to which you can share links in three ways.
For external sharing, you can decide to share your file in four ways ranging from most permissive to least permissive.
In addition to the above, you can further secure the sharing process by clicking the Advanced Settings for External Sharing button to open a dropdown list and configure your sharing preferences.
Another way OneDrive securely stores your files is through the OneDrive Personal Vault feature. In addition to standard privacy protocol, it allows you to protect your most confidential files. Consequently, we advise that you learn how to use the Personal Vault in OneDrive and get the best out of this handy privacy-protecting feature.
Yes, it is. Once you create a Microsoft account, you gain free access to 5GB of OneDrive storage. You can use your storage space on any device of your choice as there is no limit to the number of devices it works with. However, if you want more storage, you have to join a paid plan.
There are a variety of plans to select from. This includes the OneDrive Standalone 100GB plan priced at $19.99 annually (or $9.99 per month), which gives you access to 100GB of storage without any extra perks. There is also the Microsoft 365 Personal plan priced at $69.99 annually (or $6.99 per month). This gives 1TB of storage space and grants you access to the premium features of OneDrive.
However, this route isn’t befitting for everyone. If you want to weigh your options before committing to a cloud storage platform, you should check out some of the cheapest cloud storage providers.
All major cloud storage platforms have a major reason for their attraction. For example, the main calling point for Google Drive is that it offers up to 15GB of free storage for all users. The major allure of OneDrive is that it seamlessly integrates with other applications in Microsoft Office 365.
This makes it easy to share folders and files with individuals inside and outside a professional setting simply by right-clicking on the folder/file and clicking Share. Moreover, you can share files as large as 250GB through OneDrive.
If you're looking for a storage provider, OneDrive may be the one you've been looking for. With all of its features and its affordable plan, why not give it a try?
Tayo Sogbesan is a professional writer with over 3 years of experience writing, editing, and optimizing web content. She’s been a lover of the technology scene for the better part of the last decade. As such, Tayo has owned, used, and explored the depths of Windows and macOS devices for about 5 years. Tayo is currently a Windows section writer at MakeUseOf, and looks forward to exploring the nuances of the tech space. If she’s not typing away on her computer, she is probably catching up on The Office.
Join our newsletter for tech tips, reviews, free ebooks, and exclusive deals!