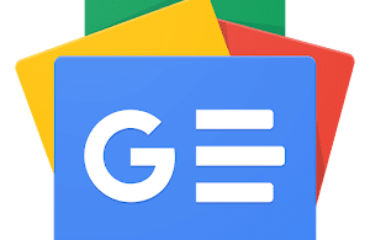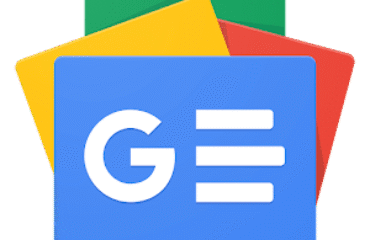When it comes to digital files, PDF is the one format to rule them all. It’s the one format that lets you exchange formatted documents with anyone, anywhere, using any operating system. Adobe invented the portable document format in 1993, and in its many versions, Adobe Acrobat is the one app that towers over all others that view and manage PDFs, even if other apps are better in some aspects. This review focuses on Acrobat Pro, the highest-end of Acrobat’s many versions, but even the minimalist free version, Adobe Acrobat Reader, is worth having if you don’t want or need the full versions.
Acrobat isn’t cheap. Acrobat Pro costs $19.99 per month with a one-year commitment, or a much less costly $239.88 per year if paid for the year upfront. If you pay month to month with no commitment, it’s $29.99 per month. Pro runs on Windows and macOS.
A lower-featured Acrobat Standard, for Windows only, costs $12.99 per month with a one-year commitment, or $155.88 if you pay for the full year upfront. It’s $22.99 per month if you pay monthly with no commitment. If you choose Standard, you don’t get document comparison, redaction, or built-in OCR that converts scanned PDFs to editable documents.
As a software reviewer, I get a lot of free review copies of many apps, but Acrobat Pro is one of the few apps I happily pay for every year. If you don’t like subscriptions, older, lower-featured permanent-license (one-time payment) versions are available: Acrobat Pro 2020 costs $538.80, and Acrobat Standard 2020 costs $358.80.
The free Adobe Acrobat Reader version is available for Windows, macOS, iOS, and Android. It lets you add comments to PDFs as the full-priced versions do. You can use two desktop or laptop copies of Acrobat with your account; it doesn’t matter if the two copies are on the same OS platform or different ones. If you start up Acrobat on a third machine, you’ll be prompted to log out of one of two machines you already use, and you can always go back to the logged-out machine and log in again.
Why should you pay for a PDF app? After all, modern operating systems have built-in PDF viewing and markup software that let you draw arrows and circles or add text-only notes to existing PDFs. Microsoft Edge does this under Windows, and Preview does the job on a Mac.
A commercial app like Acrobat Pro adds optical character recognition (OCR) to convert scanned documents into searchable PDFs. It also adds redaction features, editing features that let you correct typos and replace images, file-comparison features for finding differences between versions, and PDF-signing features that let you create and process documents for others to sign. Adobe stands out among the competition for its secure Document Cloud service that makes it easy to exchange PDFs via the cloud and lets you perform advanced signing and editing functions on Adobe’s mobile PDF apps.
A subscription-based copy of Acrobat updates itself every two or three months, and the latest release changes the app’s name from Acrobat Pro DC to Acrobat Pro. If you’re a longtime user who never figured out that DC stood for Document Cloud, you’re a member of a popular club.
Other recent enhancements include onboarding tutorials that appear when you first run the app or any of its tools that you haven’t used before. And, in the unlikely event that you own a Meta Quest or Meta Quest Pro virtual-reality headset and want to manage PDFs in the metaverse instead of on your desktop or laptop, you can now—as of October 2022—install a Meta version of Acrobat to your headset and activate it with an existing Acrobat account or create a new account. I don’t see this as part of my future, but maybe it’s something you’ll want to try. Anything’s possible.
Acrobat takes some getting used to because its interface isn’t like anything else. Other PDF apps tend to have a ribbon-style interface, more or less like Microsoft 365 apps. Acrobat goes its own way with an interface that uses a standard top-line menu for opening and managing files and one or more toolbars for manipulating the content of a PDF document.
When you’re merely viewing a PDF, Acrobat shows a standard toolbar with icons for viewing and sharing or selecting content. You can extend this toolbar with a customizable set of quick tools that you can choose from any of the app’s many features. A right-hand pane in the main window, which you can open or hide, displays a customizable list of other sets of tools for adding comments, editing, redacting text or images, scanning or OCR features, form creation and form filling, and much more. When you select one of these tool sets, a second toolbar appears below the standard one. The commenting toolbar, for example, lets you add text boxes, lines, arrows, circles and ellipses, and much more.
When you view a PDF, Acrobat lets you split the window horizontally so that one part of the file appears in the top pane and another part appears in the bottom pane. Unlike other PDF apps I’ve seen, Adobe also has a Spreadsheet Split feature that works like the freeze feature in spreadsheet apps that keeps the top row and left column visible while you scroll through the rest. This feature is useful mostly in viewing PDFs made from spreadsheets, but it could also be useful for keeping a map legend visible while you explore the rest of a map.
Acrobat also offers a Reading view that hides most of the interface, but it doesn’t offer a view that displays only the unformatted text of a PDF, a feature I’ve found only in Foxit PDF Editor Pro. As in other PDF apps, you can drag and drop pages to reorder them and insert pages from other files and formats. For example, you can drag a Word document into the thumbnail images of an existing PDF, and Acrobat will convert the Word document into PDF format and insert it into the existing PDF pages.
Go deep into Acrobat’s interface, and you’ll find an astonishing wealth of features. The Comments toolset lets you write or draw almost anything on a file, and you can omit the comments when you export the file. From the Forms tools, you can create a fillable PDF form either by modifying an existing Word document or a PDF or by creating a form from scratch and adding text and fill-in fields from a toolbar. Advanced users and IT departments can apply JavaScript actions to form fields. The Forms tool set also lets you mail out the form and collect responses via email or set up a tracking system that sends out multiple PDF copies and gathers comments and markup into your original copy.
Its interface has some inconsistencies because Acrobat has grown enormously over the years. For example, when you start with the Forms tool set, you can create a form from scratch, but when you access the same feature from the topline menu, the option to create a form from scratch is grayed out. No one seems to know why.
Acrobat also allows you to create a web-based form on Adobe’s server, with a link that lets you add the form as a live page on your own website. You launch the form-creating process in Acrobat, but you create the form in a web browser using an Acrobat-like interface to upload an existing PDF or Microsoft 365 file. Then you add form fields and set up methods of sharing or tracking the form. Like all other advanced PDF apps, Acrobat offers full management features for creating and using digital signatures.
Graphic designers seem to prefer Acrobat to all other PDF software for its uniquely powerful Preflight features that prepare files for professional printing and online display. Acrobat offers a long list of prebuilt operations for converting fonts and colors for specific print jobs, plus a troubleshooter that analyzes a PDF and suggests changes. I’m not a graphics professional, but I’ve used Acrobat’s Preflight features to fine-tune scanned PDFs to reduce file size without losing visual detail.
One major feature in commercial PDF apps is their ability to use OCR to convert a scanned PDF into a searchable PDF and export it to a standard editable format like Microsoft Word or Excel. If you need this feature, you should experiment with the free trials of all major PDF apps because there’s no way to predict which one will work best with the kinds of documents that you use. Over the years, I consistently get the best results from Editors’ Choice winner ABBYY FineReader Pro with its brilliantly powerful and efficient OCR editor that lets you correct OCR errors at top speed.
Acrobat’s OCR software is very effective but doesn’t match FineReader’s in accuracy or efficiency, and its proofreading menu requires too many clicks for anyone to use it with a long document. Foxit PDF Editor Pro uses a licensed version of the technology in an older version of FineReader with a more awkward interface than the one in the current FineReader version.
Another high-end PDF app, Kofax Power PDF Advanced, uses a licensed version of OmniPage’s OCR technology, less accurate than Acrobat’s or FineReader’s, and with a clumsy interface. And another PDF app, Nitro Pro, integrates technology from I.R.I.S., which, in my testing, ranks below FineReader, Acrobat, and OmniPage in power and convenience.
If you want to export a scanned PDF to a standard editable format, FineReader is by far the best choice because of its many options to export with different levels of formatting so that you’re more likely to get a document that isn’t cluttered with random marks from a scanned image. If you have a PDF that wasn’t scanned but was created directly from a word processor or spreadsheet, then any PDF app will do a serviceable job of exporting back to an Office format. But again, you should experiment with the documents that you normally use. One feature to keep in mind: Kofax Power PDF 5 Advanced and FineReader Pro both have a Watched Folder feature that automatically converts documents placed in that folder to PDFs.
For all its wealth of features, Acrobat sometimes surprises me by lacking a feature that one or more other apps include. For example, Acrobat has no whiteout tool for removing text or stray marks. Foxit PDF Editor Pro and Nitro PDF Pro both have one. In Acrobat and any other advanced PDF app, you can use the powerful redaction tool to remove text or graphics, but it requires more steps than seems necessary to simply remove some text. When you scan a book, your scanned images might contain two facing pages. ABBYY FineReader automatically splits those images in two, one for each page. Annoyingly, Acrobat doesn’t, although some users report success with a Page Splitter add-in from KHKonsulting that I haven’t tried.
Acrobat isn’t cheap, and you should consider alternatives before committing yourself to it.
The most impressive alternative I’ve found is Foxit PDF Editor Pro, priced at $149 per year for a license that works on either Windows or macOS. A Foxit license is good for only one computer, however, not two as in Acrobat. The Foxit app integrates with Microsoft’s Azure Information Protection system and the iManage and eDocs digital management systems. It also has a text-only view option that I haven’t seen elsewhere. For me, the worst feature of Foxit’s app is its fuchsia-purple interface which can’t be changed to a less annoying color.
Kofax Power PDF 5 Advanced is priced attractively at $179 for a permanent license, no subscription needed. It includes a Watched Folder feature, and the many law offices that still use WordPerfect will value its option to export to WordPerfect. Like Acrobat, it lets you apply page numbering to thumbnail images so that the thumbnail numbering matches the numbers on the actual pages. Kofax’s advanced version is Windows-only, but you can choose a reduced Mac version called Power PDF 4.2 Standard for Mac ($129).
Nitro PDF Pro is also a one-time purchase, $179.99 for Windows or Mac, which you have to buy separately. It’s slightly less feature-packed than other apps, with less effective OCR, but with an Office-like interface that’s easy to navigate. Because PDF is an open format, you can find many other apps at various price ranges that may be worth trying.
I said at the start that it’s hard to find an app that can create a PDF from a web page without inserting page breaks. In fact, I’ve only found one, and it exists only on the Mac. It’s called Paparazzi! (with the exclamation mark), and it’s freeware, with donations accepted. If you know of a Windows equivalent, please let me know.
What about free online PDF editing? Dozens of free cloud-based PDF services are out there, but I’m reluctant to trust them with my data. I use Adobe’s online services because Adobe is well-established and has enough high-powered clients to let me trust its security. But I really don’t want to start sending my files to an online site named something like FlyByNightPDF when I don’t know whether it’s based in a dictatorship where the government makes a copy of every file I send and I have no trust that the PDF I upload won’t come back to me with hidden malware or spyware. When a site offers free PDF processing, it’s worth asking what the site might be getting in return.
Adobe Acrobat Pro is our Editors’ Choice winner for PDF software thanks to its enormous power and deep feature set, despite the absence of a few convenience features like page-splitting and whiteout. If you already own our Editors’ Choice winner in the OCR app category, ABBYY FineReader Pro, then it can double as a PDF app, though without the full feature set in Acrobat. Otherwise, you can’t go wrong with Adobe Acrobat Pro.
PCMag.com is a leading authority on technology, delivering lab-based, independent reviews of the latest products and services. Our expert industry analysis and practical solutions help you make better buying decisions and get more from technology.
PCMag PCMag.com and PC Magazine are among the federally registered trademarks of Ziff Davis, LLC and may not be used by third parties without explicit permission. The display of third-party trademarks and trade names on this site does not necessarily indicate any affiliation or the endorsement of PCMag. If you click an affiliate link and buy a product or service, we may be paid a fee by that merchant. As an Amazon Associate, we earn from qualifying purchases.