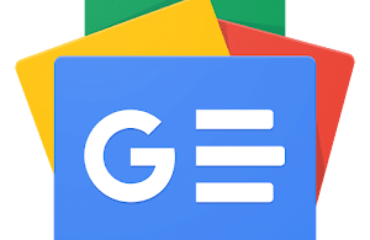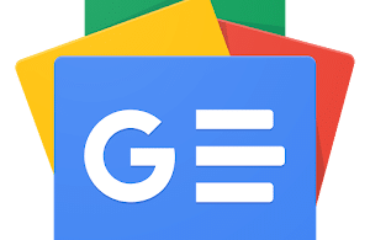The Best Mobile Scanning Apps – The New York Times

We independently review everything we recommend. When you buy through our links, we may earn a commission. Learn more›
We’ve added Apple Notes as a pick for iOS users looking for quick and easy scans. Included with all iPhones and iPads, it produces great-looking scans and excellent OCR results.
Smartphones are the Swiss Army knives of the digital world, and mobile scanning apps are one of the best examples of why. Using your phone’s camera, these apps can scan and extract text from virtually any document—plus whiteboards, books, and more—while automatically correcting for distortion and skew. After spending more than 50 hours researching 22 scanning apps and testing 13 of them, our favorite is the lean, efficient, and free-to-use Adobe Scan (for Android and iOS). It’s simple to use, capable of beautiful scan quality, and equipped with excellent text-recognition capabilities.
Free and refreshingly straightforward, Adobe Scan is the best app when all you need is clean PDFs and reliable text recognition.
Adobe Scan (for Android and iOS) is great at capturing the sort of documents life throws at you every once in a while—stuff like rebate forms, tax documents, and the occasional business card. It isn’t as complex or as powerful as our upgrade pick, SwiftScan, but it’s free, simple to use, and produces scans that look even better than those from other top scanning apps. It automatically stores every scan you capture on Adobe Document Cloud, which means your scans are accessible from any phone, tablet, or computer. And Adobe Scan’s useful dedicated scanning modes mean you can add new contacts from business cards and fill out forms right on your device. An optional Premium subscription at $10 per month offers extra storage, allows you to export scans to Word and Excel files, and adds the ability to extract text from even longer documents, but we think SwiftScan is a better paid option.
Advertisement
The paid versions of SwiftScan provide extra features and sharing options that make it a more versatile, powerful app than our other picks.
SwiftScan’s paid versions (SwiftScan Pro for Android and SwiftScan VIP for iOS) provide more features and customization than our other picks, including custom folders for better organization, smart file naming, iCloud syncing, and automatic uploading to your choice of more than a dozen cloud storage services. SwiftScan produces good-looking scans across a variety of document types, and it can perform optical character recognition (OCR) in dozens of languages without uploading your documents to the cloud. These text-recognition results are very accurate, if not quite best in class. However, given the subscription model—$5 per month or $25 per year for Android users and $8 per month or $40 per year for iPhone owners—we think it only makes sense for people who would use its extra features on a regular basis.
Lens is especially good if you use Microsoft’s Office suite, but it’s a solid option for anyone who wants free scanning with (mostly) properly formatted OCR results.
If you like the idea of Adobe Scan’s simplicity and zero-dollar price tag but spend a lot of time working in the Microsoft Office suite, then Microsoft Lens (for Android and iOS) is the way to go. Its user interface is similarly sparse, but the output options include Word documents and PowerPoint slides in addition to PDFs. Its scans don’t look as clean as what you can get from Adobe Scan, Apple Notes, or SwiftScan, and you may find its sharing options annoyingly limited. But its excellent text recognition and well-formatted output almost make up for those drawbacks.
Apple Notes isn’t just for celebrity apologies: It’s also great at capturing basic scans of documents, whiteboards, and more—and it produces some of the cleanest OCR results we’ve ever seen.
If you’re an iPhone user, you’re probably also an Apple Notes user. But you might not know that in addition to being a great place to jot down important info, it’s also a surprisingly powerful mobile scanning app. Like Adobe Scan, it automatically saves all of your scans to the cloud—in this case, iCloud—so you can access them on multiple devices, and it performs extremely accurate OCR by default. If you have an iPhone and are just scanning the occasional lunch receipt, business card, or homework assignment, you probably don’t need another app. But despite its pluses, Notes does have a few shortcomings: It can’t export searchable PDFs, it has a limited range of OCR languages, and it can only export PDFs and raw text.
Free and refreshingly straightforward, Adobe Scan is the best app when all you need is clean PDFs and reliable text recognition.
The paid versions of SwiftScan provide extra features and sharing options that make it a more versatile, powerful app than our other picks.
Lens is especially good if you use Microsoft’s Office suite, but it’s a solid option for anyone who wants free scanning with (mostly) properly formatted OCR results.
Apple Notes isn’t just for celebrity apologies: It’s also great at capturing basic scans of documents, whiteboards, and more—and it produces some of the cleanest OCR results we’ve ever seen.
I’ve been writing about imaging gear—including cameras, printers, and scanners—for more than a decade, and I’ve been using smartphone scanning apps for nearly as long. Wirecutter has been covering scanners since 2013, spending more than 190 total hours on research and testing to find the best of the best. The knowledge we’ve picked up along the way has informed our testing of these mobile scanning apps.
Virtually anyone can benefit from having a scanning app on their phone, and for most people it can completely replace a physical scanner. Don’t get us wrong—there are plenty of specific tasks for which it still makes sense to own a scanner. But if you need one, you almost certainly know already (hello, CPAs and tax lawyers). If you find yourself merely wondering whether you need one, the answer is almost certainly no.
That may come as a surprise, but thanks to rapidly improving smartphone cameras, today’s scanning apps are perfectly capable of handling once-in-a-while scanning needs: receipts, business cards, legal documents, or the occasional form. And because your phone can go almost anywhere you can, scanning apps have the freedom to go places physical scanners are unable to. You can, for instance, use an app to quickly scan receipts at a business lunch, to capture pages from rare books at a library, or even to send in bills of lading and trip reports from big rigs on long-haul routes.
Here’s a quick rundown of the major reasons why you might want a dedicated scanner, and which kind you need:
Otherwise, save yourself some money and give a scanning app a try. Many of the best options are totally free.
You can find dozens upon dozens of mobile scanning apps on the Google Play Store and Apple App Store, most of which have glowing reviews and attractive-sounding features. But, sadly, a lot of them are junk.
To narrow the field, we isolated the traits we think are most useful in a mobile scanning app:
Over the course of four years we’ve tested 14 contenders, including:
We downloaded each Android and iOS app using up-to-date Pixel and iPhone devices. Where freeware versions were available, we started out by taking stock of what functionality we were able to enjoy without upgrading to a “Pro” or “Premium” version. This step was especially important since we hoped to recommend a low- or no-cost option for each platform.
Next, we paid for the premium versions of the apps (where necessary) and got down to serious scanning. Using each app, we scanned two documents—a standard IRS 1099 tax form (PDF) and a simple text document with the same sentence repeated in descending font size from 12 to 4 points—three times each in order to test OCR accuracy and consistency. Where cloud-based OCR was available, we tried that feature to see if it offered a noticeable improvement over on-device text recognition. We scanned the 1099 form again to check out each app’s batch-scanning mode, taking note of any hitches in the process and how easy it was to reorder or recapture specific pages. Then we scanned a handwritten note, a whiteboard, a business card, a page from a book, and both glossy and matte photos to see how the apps handled different kinds of source material.
During all of this scanning, we kept detailed notes on the quality of each app’s edge detection, automatic cropping, and image filter performance. Once we had the scans in hand, we spent time playing with the annotation and editing options in order to see how extensively each app could manipulate the images it captured.
Finally, we spent significant time going through each app’s sharing options, looking for snags that might catch you out, such as an inability to directly share certain file types, a lack of automatic uploading, or a limited selection of sharing channels.
Free and refreshingly straightforward, Adobe Scan is the best app when all you need is clean PDFs and reliable text recognition.
If, like most people, you just need to occasionally create clean-looking PDFs of physical documents—and want to do it for free—we think there’s no better option than Adobe Scan (Android, iOS). Adobe Scan’s simple design and limited options may initially seem like a negative in comparison with the feature list of a more complex app like SwiftScan, but we’ve found that in practice the app’s simplicity makes it easier to get the results we want. Adobe Scan produced the cleanest-looking scans in our tests, from text docs to photos. It also has the ability to fill and sign scanned forms (with the help of other free apps in the Adobe ecosystem), provides excellent text recognition in 19 of the most common languages, and automatically stores all of your scans in Adobe’s cloud.
Adobe Scan’s layout is as simple as it gets. When you fire up the app, it opens right into the camera view so you can quickly capture the document in front of you. Here you’ll find dedicated modes for whiteboards, books, documents, and business cards (plus ID cards, in the Android version of the app). You can toggle auto-capture, choose from several flash options, and import documents or images that are already on your device for OCR.
The app can handily capture a single scan or dozens in a row; you tell it when to stop scanning and then proceed to add the finishing touches. This process differs slightly from that of other apps (like SwiftScan) that have a dedicated multipage mode, but in practice it makes little difference. When you do proceed to the editing screen, you can apply one of four filters to suit the kind of content you’ve captured, adjust the automatic crop, rotate the image, reorder multipage scans, or add more pages. The library view is simple, showing either a grid or a list of scans, sorted by name or date. You can also toggle between recent scans and a list of all scans, and you have to use this “View all scans” option to see any folders you’ve created in the app.
The 19 available OCR languages are fewer than you get from SwiftScan (102) or ABBYY FineReader (183), but they are sufficient for the needs of a huge percentage of the world’s population. OCR results were very accurate in our testing, matching Microsoft Lens and Apple Notes at typical font sizes with perfect results down to about 6 or 8 points, depending on the font. If OCR accuracy is extremely important to you, or you scan a lot of especially fine text, you’d likely be more satisfied with a hardware document scanner. But if you just want to produce searchable PDFs that work 99% of the time, Adobe Scan will do that.
Adobe’s auto-crop was reliably on point in our tests, with only occasional, minor adjustments required as long as we were scanning white pages on a darker surface. If you try to scan at crazy angles, or with a low-contrast background, you’ll need to adjust your crop lines. But Adobe helps you out there with a magnified view that makes it simple to pinpoint the corners of pages.
Adobe Scan’s Auto-color filter boosts saturation and contrast in a generally pleasing way while also brightening white areas and getting rid of the shadows caused by creases. In scans with mixed text and graphics, it did a better job than most other apps at balancing these elements. It performed similarly well on photos, though with glossy prints we had to work hard to avoid glare. We don’t recommend using a scanning app for photo reproduction, but it’s nice that this one works in a pinch.
We loved Adobe’s Fill & Sign feature, which lets you scan a form and send it to the (also free) Acrobat Reader app (Android, iOS) for checking boxes, filling in fields with typewritten text, and signing with your finger (or a saved image of your signature). It’s quick and intuitive, and when I filled out a scanned rebate form for a recently purchased PC power supply, the printed results looked startlingly similar to the original document. If you have a downloaded form, you can even import it directly—rather than printing it and scanning it—to make the ultimate image quality even better.
All scans you capture with Adobe Scan save as PDFs, and the app automatically uploads them to Adobe Document Cloud. You can also choose to share a copy of any PDF via the Android or iOS sharing menu, or send someone a link to download the file from Adobe Document Cloud. You can export any scan as a JPEG, too, in case you want to send it to someone via text message or upload to Instagram.
The optional Premium subscription for Adobe Scan costs $10 per month on both Android and iOS and adds a few features for power users. Namely, it allows you to combine scans into a single file, increases your Adobe Document Cloud storage limit (from 2GB to 20GB), raises the limit for the number of pages that can be OCR’d in a single document (from 25 to 100), compress and password-protect PDFs, and allows you to export OCR results in Word, Excel, and PowerPoint formats in addition to PDF and JPEG. All of these are nice to have, but not essential for casual scanners, and people who just want Microsoft Office-friendly output can get that from Microsoft Lens for free.
Adobe Scan is refreshingly simple and direct, but that simplicity means it’s lacking a few extras that we’d like to see in our ideal scanning app. The most obvious limitation is that since the app is made by Adobe, it’s extremely PDF-oriented, at least for free users. You can also export scans as JPEGs, but there’s no option for Word docs or PowerPoint slides unless you pony up for a Premium subscription. And the only cloud storage option is Adobe’s own Document Cloud. You can of course manually upload scans to your cloud storage service of choice, but we’d prefer it if Adobe let you set up automatic uploads to, say, Google Drive, Dropbox, OneDrive, and other popular options.
We’d also prefer it if those automatic cloud uploads were optional, since users who scan documents like financial records, legal documents, and business contracts may be uncomfortable with uploads that they can’t control. And while Adobe has the security resources you’d expect from a large corporation, its record isn’t spotless. If automatically uploading to a different cloud storage service (or your own FTP server) is important to you, consider SwiftScan.
File management in Adobe Scan is limited—though the app does allow you to create folders, even in the free version—and the search function indexes only the names of the scans (which you have to manually edit). Other, more powerful scanning apps (like SwiftScan) offer smart file naming, and can index the OCR-captured contents of each scan instead of just the title.
The free version of Adobe Scan can’t output formatted text—just searchable PDFs and raw, unformatted OCR results. If you need formatted text from a free app, we’d recommend using Microsoft Lens or (for iOS users) Apple Notes.
The paid versions of SwiftScan provide extra features and sharing options that make it a more versatile, powerful app than our other picks.
SwiftScan (Android, iOS) combines excellent scan quality and solid OCR results with a logical, easy-to-use layout. In its paid form (SwiftScan Pro for Android and SwiftScan VIP for iOS) it also offers more extras than our other picks—stuff like file organization, advanced file-naming templates, additional PDF-markup features, and automatic uploads to various cloud services. And security-conscious users will appreciate that it performs all image processing and OCR on your device, rather than transmitting data to the cloud. However, the free version of the app is extremely limited, so we really only recommend SwiftScan for users who scan enough to make the paid features worthwhile.
Most scanning apps have similar layouts, but SwiftScan’s is particularly well-designed, especially for an app with so many features. When you fire it up, it automatically opens the camera and captures the document in front of you. (If you prefer, you can choose to have it open to your library instead, and you can turn auto-capture off.) We also like its dedicated multipage scanning mode, its reminders to rotate the camera for landscape documents, and its prompts to square up your scans when there’s too much perspective distortion. However, it’s missing one thing we like in Adobe Scan and Microsoft Lens: dedicated modes for different content types. SwiftScan does have a unique feature called Actions that analyzes OCR results and extracts actionable elements such as URLs and email addresses, but we found that feature only marginally useful in practice.
The captured document goes to the editing screen, where you can apply an array of filters, adjust the automatic crop, rotate it, and name the scanned file. (You can also set up a custom naming template, if you don’t want to name your documents each time you scan.) The library view is straightforward, grouping your scans by capture date. From there, you can tap into each scan, view the recognized text, annotate the PDF, and share it. You can also create folders (and folders within folders) to better organize your scans—a feature few other scanning apps offer. You even have an option to make folders show up at the top of the library view. (Folders are available only in the iOS version of SwiftScan, however.)
SwiftScan’s paid apps perform automatic OCR on every scan, and can do so in 102 languages in the iOS app and 60 in the Android app (including options like Cherokee and Middle French). In our testing, the results were nowhere near as accurate as what you’d get from a hardware document scanner but still ranked near the top of the pack for scanning apps. Adobe Scan, Microsoft Lens, and Apple Notes all performed slightly better, but SwiftScan is fine for quick OCR work.
As with our other picks, SwiftScan’s auto-crop function typically produces clean edges and straight text. In the rare cases when it messes up, a magnified view helps you precisely place the corners. One small complaint: If you turn off auto-capture in the iOS app, your have to press “Detect” to have the app crop your manually triggered scans. In the Android app, this happens automatically.
SwiftScan’s two “Magic” image filters—Magic Color and Magic Text—do a good job of enhancing contrast and eliminating shadows and creases, leaving clean, white backgrounds and clear, readable text. Oddly, though, the Magic Color filter doesn’t do well with mixed-media documents that include a lot of color graphics; for those files you’re better off with the Color filter, which also does a better job with matte and glossy photos than most apps.
You can share scans via email with one touch (PDF only), or you can tap the Share button to bring up the familiar Android or iOS share menu (PDF or JPEG). You can also share OCR results as a TXT file or copy the text to your clipboard. In addition, you can configure SwiftScan to automatically upload all scans (again, PDF only) to one of 14 cloud services, including popular storage services such as Dropbox, Google Drive, and OneDrive; note-taking apps like OneNote and Evernote; and more esoteric options such as FTP servers and WebDAV. Finally, you can send your scans as a fax, but that costs extra—each page costs one “credit,” and you can buy credits individually or in packs of 10 ($7) to 100 ($36), with increasing volume discounts.
Unlike some competing apps, SwiftScan doesn’t send any of your data to its own servers or perform OCR in the cloud, so the app itself presents minimal security risks. (What you choose to do with your documents once they’ve been scanned is of course up to you.) If you’re an iOS user, it also offers PDF encryption, allowing you to password-protect your files.
A couple caveats: First, although we think SwiftScan is great on both iOS and Android, the Android version lacks several perks that iOS users enjoy. In addition to PDF encryption, other iOS-exclusive features include passcode and fingerprint app locks and in-app folders. SwiftScan’s owners, Maple Media, told us in 2020 that they are working to bring feature parity to the Android app, but the gap remains. Second, even the paid versions of SwiftScan include permanent menu ads for other Maple Media apps, which we found slightly annoying.
If you prefer, you can get SwiftScan as a yearly subscription or a one-time purchase rather than paying by the month. Paying up front for a year costs $25 for Android users (saving $35 over the month-to-month cost) or $40 for iOS users (saving $56). A one-time purchase Business Access license costs $100 for Android users and $200 for iOS. People who buy this lifetime license still get access to new features that are added in the future, so if you expect to use the app for more than four or five years, this purchase may be the more cost-effective route. However, gambling on whether an app will still be around (or the available best option) in five years’ time is always a risk.
Lens is especially good if you use Microsoft’s Office suite, but it’s a solid option for anyone who wants free scanning with (mostly) properly formatted OCR results.
While Adobe Scan is focused almost entirely on PDFs, Microsoft Lens (available for Android and iOS) is unsurprisingly geared toward working with Microsoft’s Office suite. The app generates excellent OCR results and can export them as fully formatted Word or RTF files in addition to the usual searchable PDFs. When you’re scanning business cards, it can recognize and export the contact info to OneNote, and its whiteboard mode can generate PowerPoint slides. Its image filters aren’t as effective as Adobe Scan’s, though, and it lacks a form-filling feature like the handy Fill & Sign, so unless you really need the Office-specific output formats, we think Adobe Scan is a better choice.
Lens’s layout is straightforward, with few distractions. It opens directly to the camera and offers a quartet of scanning modes along the bottom of the screen—Whiteboard, Document, Business Card, and Photo—plus a series of Actions (more on that later). The app automatically recognizes documents and outlines them with an orange box, but it has no auto-capture functionality; you have to hit the shutter button yourself. After you capture the scan, the app auto-crops it and gives you the option to manually adjust the crop and rotation, and add filters, text overlays, or annotations.
Lens performs OCR automatically on Word and PDF exports. The results we got in DOCX format were excellent: well-formatted and accurate down to about 6-point font, putting Lens’s accuracy in the same ballpark as Adobe Scan and Apple Notes (and maybe just a hair better). Lens also performs surprisingly accurate OCR on English handwriting, a feat no other app we tested could match.
The only catch with the OCR in Lens is that you have to install Word (it’s free for both Android and iOS) to access the DOCX output on your mobile device. (Alternatively, you can use the PDF output and open it with your default PDF reader, but in that case you’re better off with Adobe Scan.) Once you’ve opened your file in Word, you can share it through any app you like. (Note that you need to sign in to Word with a free Microsoft account in order to edit and save your OCR files.)
Those Actions we mentioned earlier are interesting, using Lens’s scanning prowess to accomplish more focused tasks. “Text” extracts text from an image without actually capturing a scanned image. “Table” does the same for data in … well, a table. “Read” captures text from a document and then reads it back to you in a synthesized voice. “Contact” captures a business card and populates the relevant info directly into an Android or iOS contact card. And of course “QR Code” recognizes and opens QR code links.
While they’re certainly good enough for most uses, the scans we got from Lens didn’t look quite as clean as those from rival scanning apps. Whites weren’t as bright, the filters weren’t very good at getting rid of shadows, and the auto-crop tended to leave slivers of the background around the piece of paper. (It occasionally whiffed entirely, as well, including a huge swath of desktop.) You can adjust the crop, so this is only a minor irritant in most cases, but it becomes a real chore when you’re scanning a long document.
Like Adobe Scan, Lens is laser-focused on its particular ecosystem, and is thus short on extras. File management is pretty much nonexistent, it offers no option to password-protect files, and it has no way to automatically upload scans to other cloud storage services.
Apple Notes isn’t just for celebrity apologies: It’s also great at capturing basic scans of documents, whiteboards, and more—and it produces some of the cleanest OCR results we’ve ever seen.
For iPhone and iPad users looking for ultra-simple scans—especially for personal use—it’s tough to beat Apple Notes. It’s totally free and preinstalled on all iOS devices, and scans made with the mobile version of Notes sync to the desktop app on any Mac computers using the same iCloud ID. The scanning interface and options are fairly basic, and like Adobe Scan and Microsoft Lens, Notes is deeply invested in its own specific ecosystem. But as in those cases, the simplicity is a strength: Notes scanning is fast, images look great, the OCR results are among the best we’ve found, and they allow you to quickly search for any scan via keywords. The downside is that Notes can’t export searchable PDFs, so cutting and pasting raw text into a new note (or another app) is your only option if you need to share it.
To scan a document with Notes, simply create a new note (or open an existing one), click on the camera icon at the bottom of the screen, and choose Scan Documents. From this point, the scanning process is much like that on any other app: You can toggle between automatic and manual capture, change flash settings, and select one of four image filters. The app shades and outlines pages it detects in orange, and you can adjust the crop after you scan. There aren’t any format-specific scanning modes (such as for books or whiteboards), and there’s no dedicated multipage mode either.
We found that Apple’s filters did a great job of cleaning up stains, wrinkles, shadows, and other blemishes, and it was just as effective as our other picks at correcting for distortion. However, while some other scanning apps allow you to redact text, add additional text overlays, or annotate scans with a pen tool, Notes sticks to just these basics. And if you’ve scanned multiple pages for a single note, you need to apply filters to each page individually.
The OCR feature in Apple Notes is automatic, instantaneous, and very accurate. It also provides the best overall text formatting of any scanning app we’ve tested aside from Microsoft Lens, generally nailing paragraph breaks and even bulleted or numbered lists. The OCR results can be cut and pasted as raw text, and you can search all of your scanned notes using keywords in the Notes search bar. These scans can also be sent as PDFs, but the downside here is that these files do not include searchable text. And as with most other scanning apps, you can’t export the OCR results as formatted Word or RTF files, either. One workaround is to send a copy of the note, rather than a PDF, though obviously this only works if you want to share with other iPhone users.
The Notes app has rudimentary file management in the form of folders, but unlike with more advanced apps like SwiftScan, you can’t create subfolders. If you’d like to keep your scans separate from your other notes, we’d recommend creating a Scans folder and collecting them there. And while especially security-conscious users may not like the fact that Notes automatically syncs scans across devices linked by the same Apple ID via iCloud, for most people we think this will be a plus.
If you need the widest range of OCR languages you can get: ABBYY FineReader (Android, iOS) can recognize 183 human languages, eight formal languages (including programming languages and chemistry notation), and four constructed languages (like Esperanto). The next-most versatile app we tested, SwiftScan, claims 102 languages. In our testing, FineReader produced very good OCR results with decent formatting, though it had more errors than Adobe Scan, Microsoft Lens, and Apple Notes. Despite being a paid app ($5 per month for the Android version or $6 per month for iOS), it has a very simple interface and limited feature set, as well. Ultimately, we only recommend it if it offers a language you need that you can’t get from one of our picks. A full list of the supported languages can be found at ABBYY’s website.
If you scan a lot of books: vFlat Scan (Android, iOS) might be the scanning app for you. It’s explicitly designed for scanning books and magazines, and in our tests it did the best job of automatically correcting for the distortion caused by curved page surfaces. The app is totally free on both Android and iOS, and while it’s relatively short on features, it has a clean, simple user interface that makes it very easy to use. There are a few quirks, though. For instance, in the iOS version of the app, you can’t adjust the crop or rotate scans after they’ve been captured. In the Android version, meanwhile, you are able to crop and rotate, but the scan quality is noticeably worse for full-color images. And while OCR results were very good in English, it’s also unclear how many languages vFlat supports.