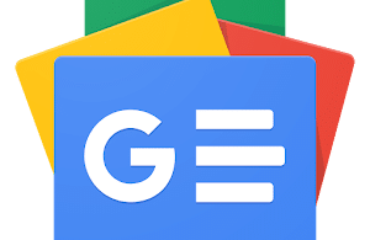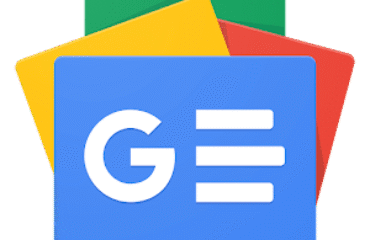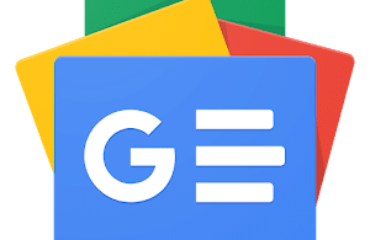Register for your free TechRepublic membership or if you are already a member, sign in using your preferred method below.
We recently updated our Terms and Conditions for TechRepublic Premium. By clicking continue, you agree to these updated terms.
Invalid email/username and password combination supplied.
An email has been sent to you with instructions on how to reset your password.
By registering, you agree to the Terms of Use and acknowledge the data practices outlined in the Privacy Policy.
You will also receive a complimentary subscription to TechRepublic’s News and Special Offers newsletter and the Top Story of the Day newsletter. You may unsubscribe from these newsletters at any time.
All fields are required. Username must be unique. Password must be a minimum of 6 characters and have any 3 of the 4 items: a number (0 through 9), a special character (such as !, $, #, %), an uppercase character (A through Z) or a lowercase (a through z) character (no spaces).
How to use the Files app to scan documents to your iPhone or iPad
Your email has been sent
Learn how to scan files directly to your iPhone or iPad by using the Files app.
If you need to scan a document to your iPhone or iPad while you’re on the go, you’ll find different apps and options that can scan files to your mobile device, though one easy approach is to use the built-in Files app. With iOS 13 or iPadOS 13, the Files app supports document scanning. You can scan a document by taking a picture of it with your device and then saving it to any of your online storage sites or other locations set up through the Files app.
SEE: Apple iOS 13: A cheat sheet (free PDF) (TechRepublic)
First, you must be running iOS 13.1 or higher on your iPhone and iPadOS 13.1 or higher on your iPad. On your device, go to Settings and tap General. In the General section, tap Software Updates. You’ll either be told that your software is up to date, or the latest update will appear for download and installation (Figure A).
Figure A
Next, open the Files app. Through this app, you can connect to online services such as OneDrive and Google Drive, network servers and NAS devices, and other locations. You can then access and manage any files stored in those spots. If you’ve already set up online services and other locations through the Files app, then you’re set; if not, follow the steps in our TechRepublic story on How to use the Files app in iOS 11 on iPhones and iPads: 4 productivity tips. Once you’ve set up the locations you wish to access, you can then scan a document to any of them.
In the Files app, tap the ellipsis icon at the top of the Browse pane and select the command to Scan Documents (Figure B).
Figure B
Next, position the document you wish to scan so that it’s within the framing of your device’s camera. At the camera screen, wait until the area you wish to scan is highlighted in blue. You can then leave the Auto option enabled, in which case the camera will automatically capture the scan when the document is lined up properly. Alternatively, you can change the option to Manual, in which case you need to tap the shutter button to take the scan (Figure C).
Figure C
After the scan has been taken, you may see a page asking you to crop the image by dragging the handles at the corners; if so, you can resize the scan. You can also choose the option to Retake the scan if you’re unhappy with the result or tap the option to Keep Scan if you’re satisfied with it (Figure D).
Figure D
At the next screen, tap the button to Save your scanned image. At the next screen, tap the name Scanned Document to change the name of the scanned image. Tap Done (Figure E).
Figure E
Tap the location where you want to save your scan. Depending on which services and locations you’ve set up in the Files app, you can opt to save the file on OneDrive, Google Drive, Box, Dropbox, iCloud Drive, on your iPhone or iPad, or on a network drive or NAS. Choose the location and then tap Save (Figure F).
Figure F
Whether you want iPhone and Mac tips or the latest enterprise-specific Apple news, we’ve got you covered.
How to use the Files app to scan documents to your iPhone or iPad
Your email has been sent
Your message has been sent
TechRepublic Premium content helps you solve your toughest IT issues and jump-start your career or next project.
The technologies could enable immersive experiences, accelerated AI automation and optimized technologist delivery in the next two to 10 years, according to the firm.
Are you an IT manager or executive trying to make the case for a new ERP vendor? Compare the top ERP software solutions with our list today.
Learn about the new features available with macOS 13 and how to download and install the latest version of Apple’s flagship operating system.
Get great deals on developer and Linux training courses, Microsoft Office licenses and more through these TechRepublic Academy offerings.
This comprehensive guide covers the use of services from multiple cloud vendors, including the benefits businesses gain and the challenges IT teams face when using multicloud.
Recruiting a Scrum Master with the right combination of technical expertise and experience will require a comprehensive screening process. This hiring kit provides a customizable framework your business can use to find, recruit and ultimately hire the right person for the job. This hiring kit from TechRepublic Premium includes a job description, sample interview questions …
Knowing the terminology associated with Web 3.0 is going to be vital to every IT administrator, developer, network engineer, manager and decision maker in business. This quick glossary will introduce and explain concepts and terms vital to understanding Web 3.0 and the technology that drives and supports it.
While the perfect color palette or the most sublime button shading or myriad of other design features play an important role in any product’s success, user interface design is not enough. Customer engagement and retention requires a strategic plan that attempts to measure, quantify and ultimately create a complete satisfying user experience on both an …
IIoT software assists manufacturers and other industrial operations with configuring, managing and monitoring connected devices. A good IoT solution requires capabilities ranging from designing and delivering connected products to collecting and analyzing system data once in the field. Each IIoT use case has its own diverse set of requirements, but there are key capabilities and …