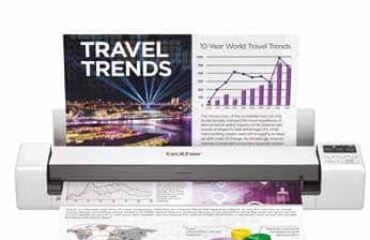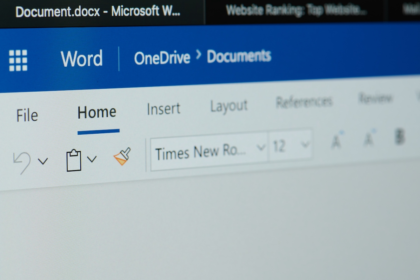
Register for your free TechRepublic membership or if you are already a member, sign in using your preferred method below.
We recently updated our Terms and Conditions for TechRepublic Premium. By clicking continue, you agree to these updated terms.
Invalid email/username and password combination supplied.
An email has been sent to you with instructions on how to reset your password.
By registering, you agree to the Terms of Use and acknowledge the data practices outlined in the Privacy Policy.
You will also receive a complimentary subscription to TechRepublic’s News and Special Offers newsletter and the Top Story of the Day newsletter. You may unsubscribe from these newsletters at any time.
All fields are required. Username must be unique. Password must be a minimum of 6 characters and have any 3 of the 4 items: a number (0 through 9), a special character (such as !, $, #, %), an uppercase character (A through Z) or a lowercase (a through z) character (no spaces).
How to use page-numbering fields in Microsoft Word
Your email has been sent
Microsoft Word’s page numbering feature is so powerful and flexible that it often confuses users. Knowing how to use Word’s four page-numbering fields will clarify most every usage.
Microsoft Word uses several fields to display page numbers in a Word document. You may be familiar with a few already, but knowledge of all of them will help you add an error-free numbering scheme to your Word documents. A Word field is a set of instructions for displaying content. Knowing how to use Word’s four page-numbering fields will make the difference between mistakes and easy success. In this tutorial, I’ll show you how to use Word’s four page-numbering fields.
I’m using Microsoft 365 on a Windows 10 64-bit system, but you can use earlier versions. Word for the web supports existing fields, but you can’t insert them or modify them in the browser version. You can work with the downloadable demonstration files or work with your own file.
SEE: Windows, Linux, and Mac commands everyone needs to know (free PDF) (TechRepublic)
If you don’t know how to insert fields, please consider reading 3 ways to enter fields in Microsoft Word. This article assumes that you know how to insert fields, so there are no instructions.
Probably the most often used page field is { Page }. This field displays the page number of the current page and uses the following syntax:{ PAGE [* Format Switch ] }
where the * Format Switch overrides the default number style. It’s worth noting that this field’s limitation is 32,767 pages.
You can insert { Page } via the Insert tab or by pressing Shift + Alt + P.
Figure A shows an 8-page document with no page or section breaks. Inserting { Page } into the document header displays the current page numbers, 1 through 8, accordingly. I’m using a large font, so the numbers are easy to see — this format has nothing to do with page numbering.
Figure A
In a simple document, this field is enough. In some documents, you’ll also want to display the total number of pages in the document.
Displaying the total number of pages in a document requires the { NumPages } field. This field retrieves the total number of pages from the file properties, which you can find as follows:
Figure B
Figure C
As you can see in Figure C, { NumPages } displays the same number, 10, on every page — the total number of pages in the document. Earlier it was eight, but the numbers are so large that adding a new field to the header increases the page count. That will continue to happen.
Now, let’s suppose you want to display the two together in a meaningful way, such as “Page 1 of 10.” To do so, you’d use the following expression:Page { PAGE } of { NUMPAGES }
This works just fine in a document with no section breaks or special page-numbering requirements. For instance, when the first page is an unnumbered title page, you might use the following expression:Page { PAGE } of { NUMPAGES - 1 }
This type of expression is relatively simple, but page-numbering expressions can be complex depending on the overall numbering scheme. One area that will need special attention is sections.
Sections can complicate a word-numbering scheme, but fortunately, Word’s { SectionPages } field accommodates sections by displaying the total number of pages in a section.
Without section breaks, { SectionPages } displays the same thing as { NumPages } as shown in Figure D.
Figure D
After inserting a section break, you will almost always want to restart page numbering at 1 to get an accurate page count for each section.
Let’s see what happens when we add a section as follows:
Figure E
Figure F
As you can see in Figure F, { SectionPages } updates with the addition of the section break at the end of page 1. Section one has one page and section two has 10 pages. However, the { NumPages } field in the header now shows more pages in the document than the section number in the footer.
The easy fix is to restart page number at the first page in section two as follows:
Figure G
Figure H
As you can see in Figure H, restarting the page numbering at the beginning of section two updates the { Pages } field. Here’s where we’re at right now:
There’s still one issue to deal with: Word’s { NumPages } section still displays the total number of pages in the document, as a whole, which is 11. In this case, you don’t need it and the best solution is to simply delete it from the header, unless you need to display the total number of pages in the document and the total number of pages in both sections.
Figure I shows a simple expression, Page { Page } of { SectionPages } in the footer. This expression is correct for every page with little effort on our part, other than understanding the relationship between the appropriate fields and the sections. Remember that adding a new field in the footer increases the total page count. Currently, there are 15 pages and 2 sections. The first section has two pages, and the second section has 13.
Figure I
For many documents, you will need only two fields: { Page } and { SectionPages }. It’s worth mentioning that Word also has a { Section } field that returns the number of the section. For example, in our document, it would display 1 for pages 1 and 2 and 2 for all the remaining pages.
Be your company’s Microsoft insider by reading these Windows and Office tips, tricks, and cheat sheets.
How to use page-numbering fields in Microsoft Word
Your email has been sent
Your message has been sent
TechRepublic Premium content helps you solve your toughest IT issues and jump-start your career or next project.
The technologies could enable immersive experiences, accelerated AI automation and optimized technologist delivery in the next two to 10 years, according to the firm.
Are you an IT manager or executive trying to make the case for a new ERP vendor? Compare the top ERP software solutions with our list today.
Learn about the new features available with macOS 13 and how to download and install the latest version of Apple’s flagship operating system.
Get great deals on developer and Linux training courses, Microsoft Office licenses and more through these TechRepublic Academy offerings.
This comprehensive guide covers the use of services from multiple cloud vendors, including the benefits businesses gain and the challenges IT teams face when using multicloud.
Recruiting a Scrum Master with the right combination of technical expertise and experience will require a comprehensive screening process. This hiring kit provides a customizable framework your business can use to find, recruit and ultimately hire the right person for the job. This hiring kit from TechRepublic Premium includes a job description, sample interview questions …
Knowing the terminology associated with Web 3.0 is going to be vital to every IT administrator, developer, network engineer, manager and decision maker in business. This quick glossary will introduce and explain concepts and terms vital to understanding Web 3.0 and the technology that drives and supports it.
While the perfect color palette or the most sublime button shading or myriad of other design features play an important role in any product’s success, user interface design is not enough. Customer engagement and retention requires a strategic plan that attempts to measure, quantify and ultimately create a complete satisfying user experience on both an …
IIoT software assists manufacturers and other industrial operations with configuring, managing and monitoring connected devices. A good IoT solution requires capabilities ranging from designing and delivering connected products to collecting and analyzing system data once in the field. Each IIoT use case has its own diverse set of requirements, but there are key capabilities and …