How to scan documents on Android – Android Police
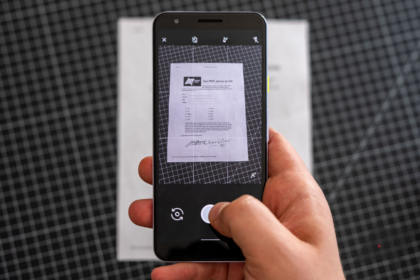
Your phone is more than capable, and we’ve got the best app for the job
Scanning PDFs is one of the most annoying things many of us have to deal with in our personal and professional lives. Be it mortgage documents, a car loan, or other sensitive paperwork you need to preserve and share in a secure digital format, Adobe's ubiquitous PDF is a reality of dealing in docs in the modern world. Fortunately, you don't need a hardware scanner or big, bulky multifunction printer to digitize your paper documents. You only need a smartphone, a capable scanner app, and a few minutes. In this post, we'll break down what you need to do to get your docs converted to PDF using an Android phone.
There are plenty of ways you can generate PDFs in a pinch, and probably a hundred apps that claim to do it, but we'll be focusing on three good ways from three specific and well-known apps to generate PDFs from real-world documents: Google Drive, Adobe Scan, and Microsoft Office Lens.
Since each of the scanning apps has its own advantages, you can decide for yourself. In general, we recommend the Google Drive app if you only need to scan a document once or twice, since it's probably already installed on your phone and will save you time. However, our readers' favorite is Office Lens, and if you're dealing with scanning documents frequently, it's definitely your best choice
Although we've provided directions for Android devices, the process is much the same for the iPhone and iPad (iOS) apps. All of the apps in this explainer are available on both the Google Play Store and the App Store.
Of the four options here, Microsoft Office Lens is probably the best. Whether you're deeply integrated into Microsoft's Office suite and services or not, it's pretty fast and easy with a dead-simple interface and all the tools you probably need.
If you're scanning documents regularly from your phone, this is the app you should be using. Its perks include:
Of all the apps on this list, it's the easiest to use:
Left: Firing up the app for the first time. Center: Viewfinder. Right: Selecting images from the camera roll.
Just download the app, fire it up, grant it the required permissions, and you're off. Apart from an interstitial screen that you'll see the very first time you launch it (above left), you'll always be dumped straight to the viewfinder (above center), as with Adobe's app.
The viewfinder has all the tools you need immediately accessible with just a few taps. Along the bottom of the viewfinder, below the shutter, are different modes you can switch between based on what you're scanning. You'll probably just use the default "document" mode, but you can quickly switch to scanning business cards, photos, and whiteboards as well, each of which triggers its own preset modes. Above the shutter is your camera roll, offering easy access to images you've already captured with your camera app — just tap the images you'd like to add to a document and then tap the orange arrow that appears to the right of the shutter button (above right). You can also tap the photograph/gallery icon to get to a file picker if you need to manually navigate to images outside the camera roll.
When you've got the document lined up in the viewfinder, an orange-red rectangle indicates that it has a solid lock on its perspective and dimensions (which it can automatically crop and correct for). Just note that if you take photos on a grid-like background like you see pictured above, it might bug out a bit with that automatic cropping. There is a manual crop tool if that happens, though, and only very specific circumstances like that triggered any misbehavior for me.
Tweaking images before you turn them into a document is very easy.
When you've captured a page for your document, the workflow to tweak it is simple. If you need to add another page to your document, tap the "Add New" button, and you are taken back to the viewfinder to add another image — repeat that process as necessary with each page of the document.
When multiple images are loaded in, you can swipe between pages by scrolling left and right. There are filters if you prefer to convert your documents to black and white, etc., easily accessible with a quick swipe up.
Along the top of the screen, you have most of the other, less frequently used options. You can delete images in the current document, change their crop, rotate images, change their document type (which adjusts pre-set filters), make a text overlay, or draw on the document. With pinch-to-zoom working, you can even add a signature or annotate, if you need to.
Simple export process.
When you're done, tap "Done," and you get options for how to save your document. If you save it to your Android phone's gallery, that saves it as a JPEG image, but there are options to save a PDF file to your phone's storage as well. You can also send the image to OneDrive, PowerPoint, or OneNote, and documents can be imported to Microsoft Word for OCR if you prefer to convert them into text.
When the document has been saved in a specific format, you're dumped to a list of files you've created in the app, from there you can share or delete them via the three-dot menu on each. If I had to come up with one complaint about this app, it's that a share option could be integrated into the export screen before this one, but that's a very minor concern.
There are two other ways to create a PDF on your Android device that we've listed below. The Google Drive app is the most convenient choice for users in a pinch, and Adobe Scan is a good tool if you live in the Acrobat ecosystem, but if you scan documents regularly, we still think you owe it to yourself to try Microsoft Office Lens, it's easily the best document scanning solution we've used.
The reasons to use the Google Drive app for your PDF needs are:
Drive can automatically correct for perspective, too, so you don't need to worry too much if you can't snag the perfect shot, it will stretch and tweak things to compensate all on its own, though some content might end up a bit off-kilter.
If you need a different set of features than the Google Drive s app can provide, and you're willing to give up the deeper integration with G Suite's services, Adobe Scan is a robust alternative to old-school document scanners. Its advantages include:
Once you've scanned and organized all your documents, you may want to push things a bit further. If your photo gallery has fallen into disarray, you may want to take a few minutes to organize your Google Photos galleries.
Ryne was ostensibly a senior editor at Android Police, working at the site from 2017-2022. But really, he is just some verbose dude who digs on tech, loves Android, and hates anticompetitive practices. His only regret is that he didn’t buy a Nokia N9 in 2012.



