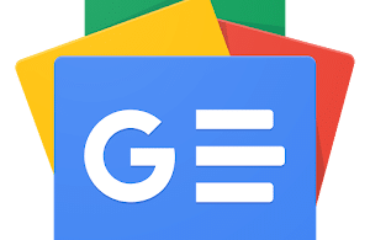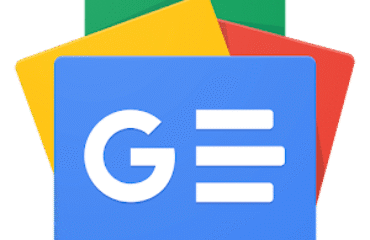Scanning software can be confusing and time-consuming to set up and operate.
Fortunately, Windows 10 has an app called Windows Scan that simplifies the process for everyone, saving you time and frustration.
Before you start scanning documents, you’ll need to make sure that you have Windows Scan installed on your computer.
1. To check if you have Windows Scan installed, click on the Start menu, and then click “All apps” (represented by an icon that looks like a bulleted list).
2. Scroll through the list until you find the Scan app, and click on it.
If you can’t find the Scan app on your computer, you will need to download it from the Microsoft Store.
1. From the Start menu, click on “Microsoft Store.”
2. From there, click on the bar that says “Search” and type in “Scan.”
3. “Windows Scan” should be the first result that pops up in the dropdown menu — click on it.
4. On the next page, click on the button labeled “Get” and Windows Scan will begin downloading automatically.
5. Once it has downloaded completely, click “Launch” to open the app.
Once you have confirmed that Windows Scan is installed and open on your computer, you can begin scanning documents.
1. Check to make sure that your scanner is connected.
2. Once your scanner has been connected properly, select the file type you want from the Scan app’s menu.
3. If you click “Show More” in the Scan app’s menu, you can adjust additional settings for your scan, including color, resolution, and the folder in which you want to save your scan. If you skip this step, your scan will use the default settings.
4. Position the document you want to scan inside your scanner. This can be done either face-down on the scanner glass or face-up in the scanner document feeder, depending on the type of scanner you have.
5. When you’re ready to begin scanning, click the “Scan” button on the Windows Scan app.
6. When your scan has finished, you can view it by clicking “View” on the Scan app. The scan will be saved in your computer’s “Pictures” folder unless you selected another location in the Scan app’s settings.
Please note that some older scanners are not compatible with Windows Scan, and thus cannot be used in conjunction with the Scan app.
source