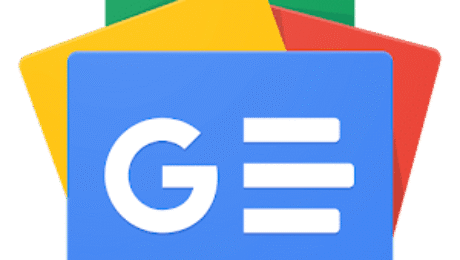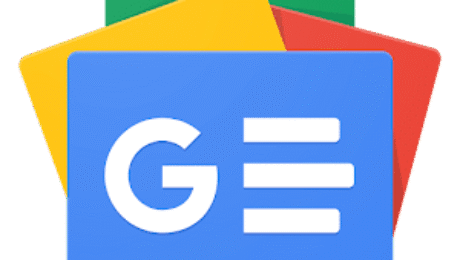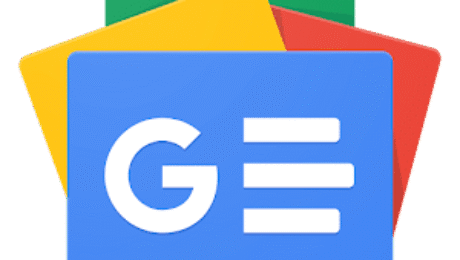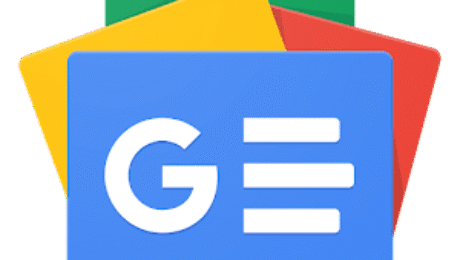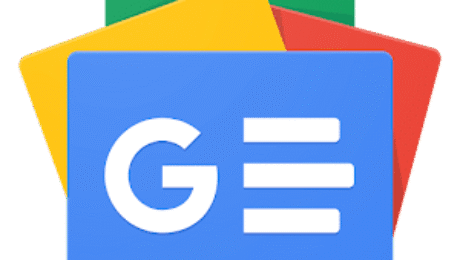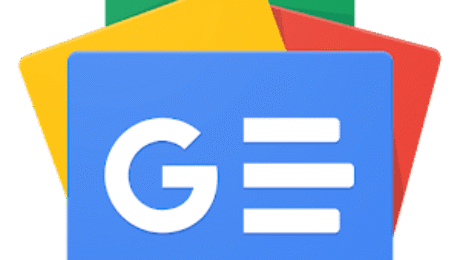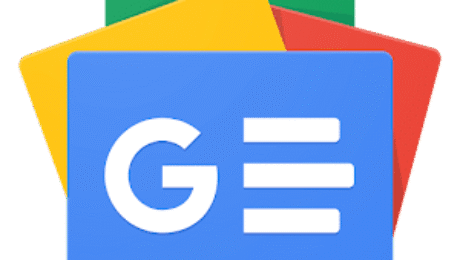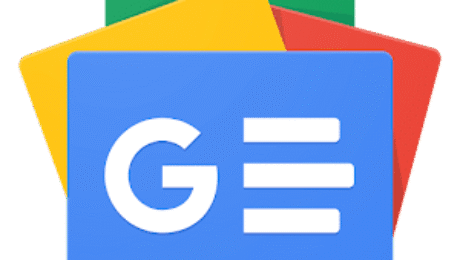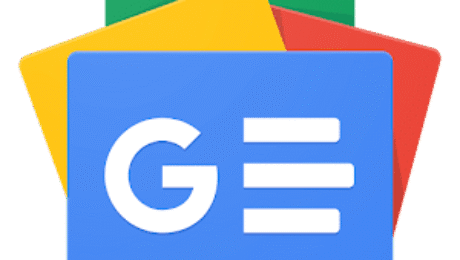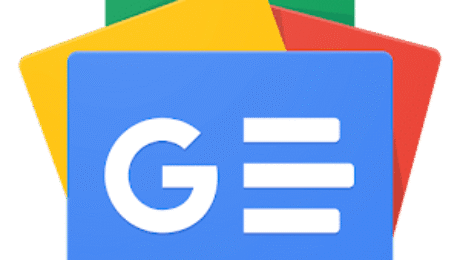10 Best Scanner Software for Windows PC | Make a Paperless Office – UbuntuPIT.com
Wednesday, 01 October 2025
- Published in Uncategorized
No Comments
M-Files Review and Pricing in 2025 – Business News Daily
Tuesday, 30 September 2025
- Published in Uncategorized
WhatsApp September 2025 Update: Meta AI Themes, Doc Scanning & More – WebProNews
Tuesday, 30 September 2025
- Published in Uncategorized
City Council approves $100K for document scanning while seeking new bids – Citizen Portal AI
Tuesday, 30 September 2025
- Published in Uncategorized
New features galore: WhatsApp rolls out its smartest update yet! – theweek.in
Tuesday, 30 September 2025
- Published in Uncategorized
Google Drive testing new AI scanner, and it’s blazing fast [Video] – 9to5Google
Tuesday, 30 September 2025
- Published in Uncategorized
WhatsApp Just Got a Major Upgrade: Share Live Photos, Create AI-Powered Chat Themes, and More – Techlusive
Tuesday, 30 September 2025
- Published in Uncategorized
WhatsApp Users Can Share Live Photos, Scan Documents, And More: Here's How – News18
Tuesday, 30 September 2025
- Published in Uncategorized
New WhatsApp updates: Live photos, AI themes, group search & android document scan – afaqs!
Tuesday, 30 September 2025
- Published in Uncategorized