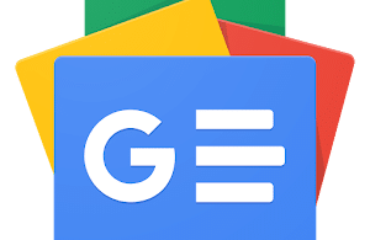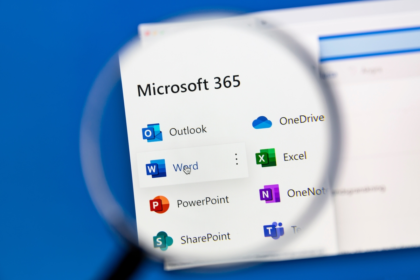
Register for your free TechRepublic membership or if you are already a member, sign in using your preferred method below.
We recently updated our Terms and Conditions for TechRepublic Premium. By clicking continue, you agree to these updated terms.
Invalid email/username and password combination supplied.
An email has been sent to you with instructions on how to reset your password.
By registering, you agree to the Terms of Use and acknowledge the data practices outlined in the Privacy Policy.
You will also receive a complimentary subscription to TechRepublic’s News and Special Offers newsletter and the Top Story of the Day newsletter. You may unsubscribe from these newsletters at any time.
All fields are required. Username must be unique. Password must be a minimum of 6 characters and have any 3 of the 4 items: a number (0 through 9), a special character (such as !, $, #, %), an uppercase character (A through Z) or a lowercase (a through z) character (no spaces).
How to use Microsoft 365 recovery and backup features to ensure you never lose an Office document
Your email has been sent
Microsoft 365 has several features for protecting and recovering Office documents. Learn how to use them to protect your work.
Microsoft 365 users have file recovery and backup features ready to go out of the box. Others must be enabled, so it’s a good idea to familiarize yourself with what’s available.
By default, Office apps save files to the default folder. However, you can save a file most anywhere: To a folder on your local system, a network location, the cloud and even an external source, such as a flash drive or a DVD.
Microsoft 365 saves a copy of your files to OneDrive by default as well. Although some users opt to turn OneDrive off, I encourage you to leave it on, because doing so enables AutoSave and Version History. In this article, we’ll review several built-in features that will help you protect and recover files.
SEE: Google Workspace vs. Microsoft 365: A side-by-side analysis w/checklist (TechRepublic Premium)
I’m using Microsoft 365 on a Windows 10 64-bit system, but you can use an earlier version. There’s no demonstration file; you won’t need one. These features interact with the web versions and OneDrive.
Microsoft 365 subscribers have built-in save protection called AutoSave. This feature saves Excel, Word and PowerPoint files automatically, every few seconds, while you’re working. AutoSave is enabled by default in Microsoft 365 when a file is stored on OneDrive, OneDrive for Business or SharePoint Online. If Save As is replaced by Save A Copy on the File tab, you know that the file is being saved to OneDrive.
To find this feature, look in the upper-left corner of the title bar or on the Quick Access Toolbar, as shown in Figure A. It’s a toggle, so you have the power to turn it on and off. If you don’t see the toggle, most likely you are not using the most recent versions of the Office apps. If you believe you are and can’t find it, contact your administrator.
Figure A
If you click the toggle to enable the AutoSave feature and your app can’t handle the request, it will display a message explaining why. Follow the instructions given if you want to use AutoSave with this file. If you don’t, you can’t use AutoSave.
If AutoSave isn’t working, you might have a conflict between your existing personal OneDrive and the new OneDrive Business. You can turn off the personal OneDrive, but unless you turn off the backup folders option, your system might still sync with the personal instead of the new business OneDrive. To fix this, do the following:
Figure B
With AutoSave on and syncing properly, let’s move on to the Version History feature.
Version History is another built-in feature for Microsoft 365 subscribers that’s enabled by default. This feature lets you view and restore previous versions of files stored in OneDrive or SharePoint.
To check, open any Office file and click the File tab. Then, click Info and click the Version History option shown in Figure C. If this feature is enabled, Office will open a list of available revisions — up to 25!
Figure C
Earlier, we took a brief look at OneDrive’s backup settings while troubleshooting a syncing problem. This feature, when used, allows you to backup your Desktop, Pictures and Documents folder by default. This way, you can protect your documents while also making them accessible to your other devices.
If this feature isn’t enabled, do the following to turn it on:
Figure D
You have 5 GB of storage space on OneDrive for free. Microsoft 365 subscribers have up to 1 TB. If the worst happens and you lose everything on OneDrive, you’re still protected.
I hope this never happens, but should you lose files on OneDrive, you can restore it, if you have a Microsoft 365 subscription.
First, access your OneDrive website and make sure you are signed into the right Microsoft account. Click the Settings gear, choose Settings from the dropdown, and click Restore Your OneDrive link, shown in Figure E. From the Select a Date dropdown, choose a restore point.
Figure E
Despite all of this protection, there are a few limitations you should keep in mind.
It’s important to keep these features enabled if you want full coverage and the ability to recover or restore files. If this isn’t enough for your organization, consider third-party protection.
Be your company’s Microsoft insider by reading these Windows and Office tips, tricks, and cheat sheets.
How to use Microsoft 365 recovery and backup features to ensure you never lose an Office document
Your email has been sent
Your message has been sent
TechRepublic Premium content helps you solve your toughest IT issues and jump-start your career or next project.
The technologies could enable immersive experiences, accelerated AI automation and optimized technologist delivery in the next two to 10 years, according to the firm.
Are you an IT manager or executive trying to make the case for a new ERP vendor? Compare the top ERP software solutions with our list today.
Learn about the new features available with macOS 13 and how to download and install the latest version of Apple’s flagship operating system.
Get great deals on developer and Linux training courses, Microsoft Office licenses and more through these TechRepublic Academy offerings.
This comprehensive guide covers the use of services from multiple cloud vendors, including the benefits businesses gain and the challenges IT teams face when using multicloud.
Recruiting a Scrum Master with the right combination of technical expertise and experience will require a comprehensive screening process. This hiring kit provides a customizable framework your business can use to find, recruit and ultimately hire the right person for the job. This hiring kit from TechRepublic Premium includes a job description, sample interview questions …
Knowing the terminology associated with Web 3.0 is going to be vital to every IT administrator, developer, network engineer, manager and decision maker in business. This quick glossary will introduce and explain concepts and terms vital to understanding Web 3.0 and the technology that drives and supports it.
While the perfect color palette or the most sublime button shading or myriad of other design features play an important role in any product’s success, user interface design is not enough. Customer engagement and retention requires a strategic plan that attempts to measure, quantify and ultimately create a complete satisfying user experience on both an …
IIoT software assists manufacturers and other industrial operations with configuring, managing and monitoring connected devices. A good IoT solution requires capabilities ranging from designing and delivering connected products to collecting and analyzing system data once in the field. Each IIoT use case has its own diverse set of requirements, but there are key capabilities and …