How to scan documents as PDFs on iPhone and iPad – KnowTechie
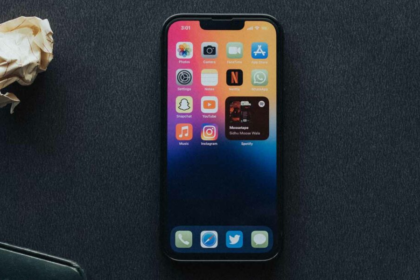
Scanners are obsolete. Use your iPhone to scan documents and send PDF versions.
by
Our mobile devices have usurped the functions of many other gadgets, including clocks, calculators, and MP3 players. But did you know that your iPhone and iPad can also scan documents and send them as PDFs?
For most of us, owning an actual scanner is a waste of time, money, and space. The ability to point your phone at an item and produce an instant capture is extremely useful and diminishes the need for extra tech.
On top of that, being able to quickly save or send that file as a PDF makes old-timey scanners seem obsolete—and perhaps they are.
Let’s discuss how you can use your iPhone or iPad to scan a document and save it as a PDF.
The most obvious solution to scan documents and save them as a PDF with your iPhone or iPad camera is by using a PDF scanner app.
With the Scanner App – PDF Editor, you can easily scan documents using your iPhone and then save them as PDF or JPG formats.
This PDF scanner app offers additional features such as combining multiple PDFs, a built-in OCR tool, and adding digital signatures, to name a few.
Furthermore, the Scanner App has a clean user interface that anyone can quickly learn to use.
If you want to scan a document using this app, you first need to install the Scanner App – PDF Editor.
To scan your document, tap the Plus + button and choose the Scan With Camera option. After that, place your iPhone camera over your documents to scan them.
Install the PDF Scanner app on your iPhone for free.
Before you even consider scanning a document, you should first place the item in a favorable position.
For example, if the doc you want to capture is mostly white, you should place it on a darker, contrasting surface. Because iOS automatically detects your documents, attempting to camouflage them will result in confusion and unpredictable outcomes.
Here’s how to scan a document using the Notes app on your iPhone or iPad:
Open the Notes app on your iOS device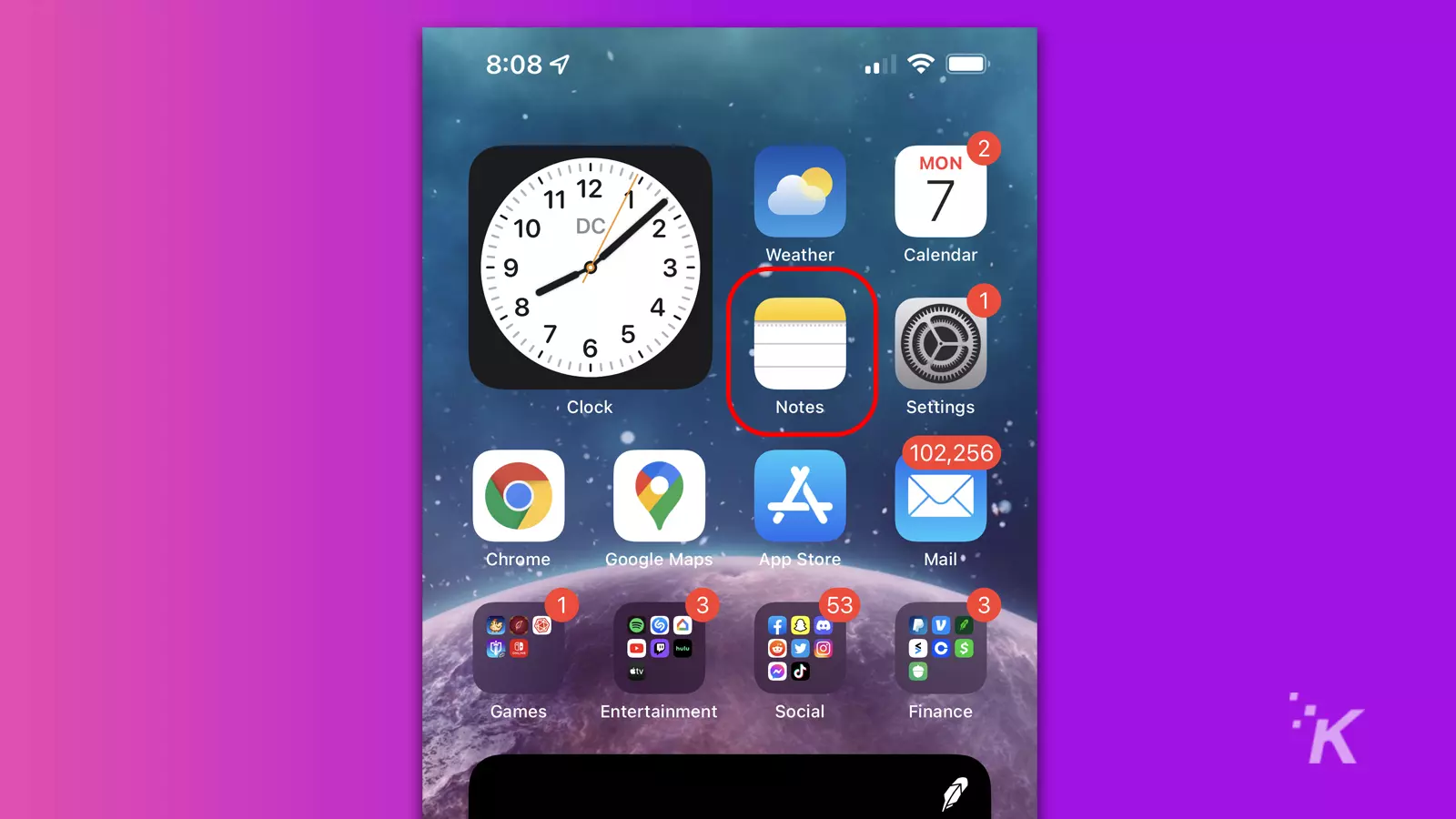
Tap the Compose icon to create a new note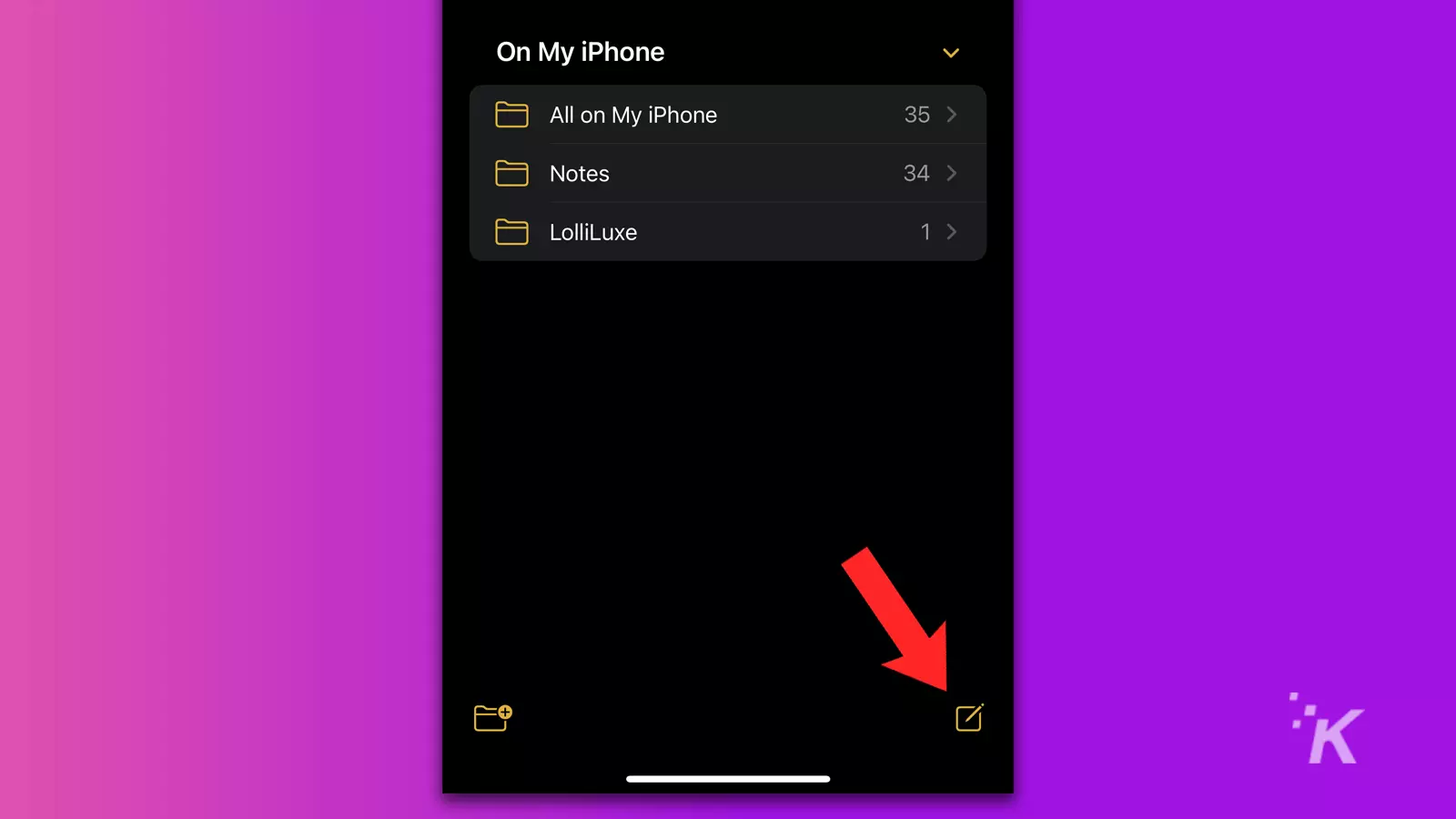
Tap the Camera icon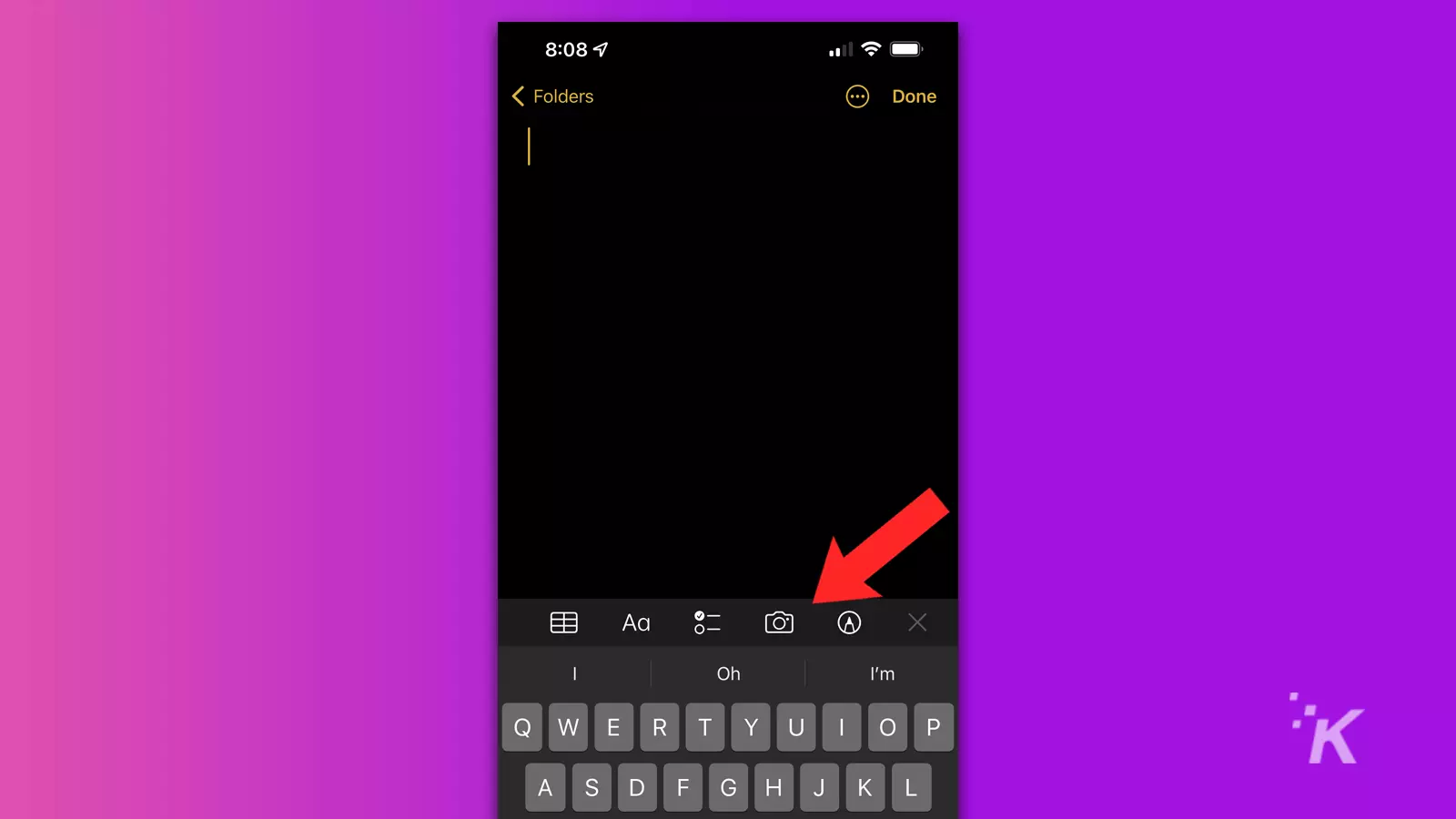
Select Scan Documents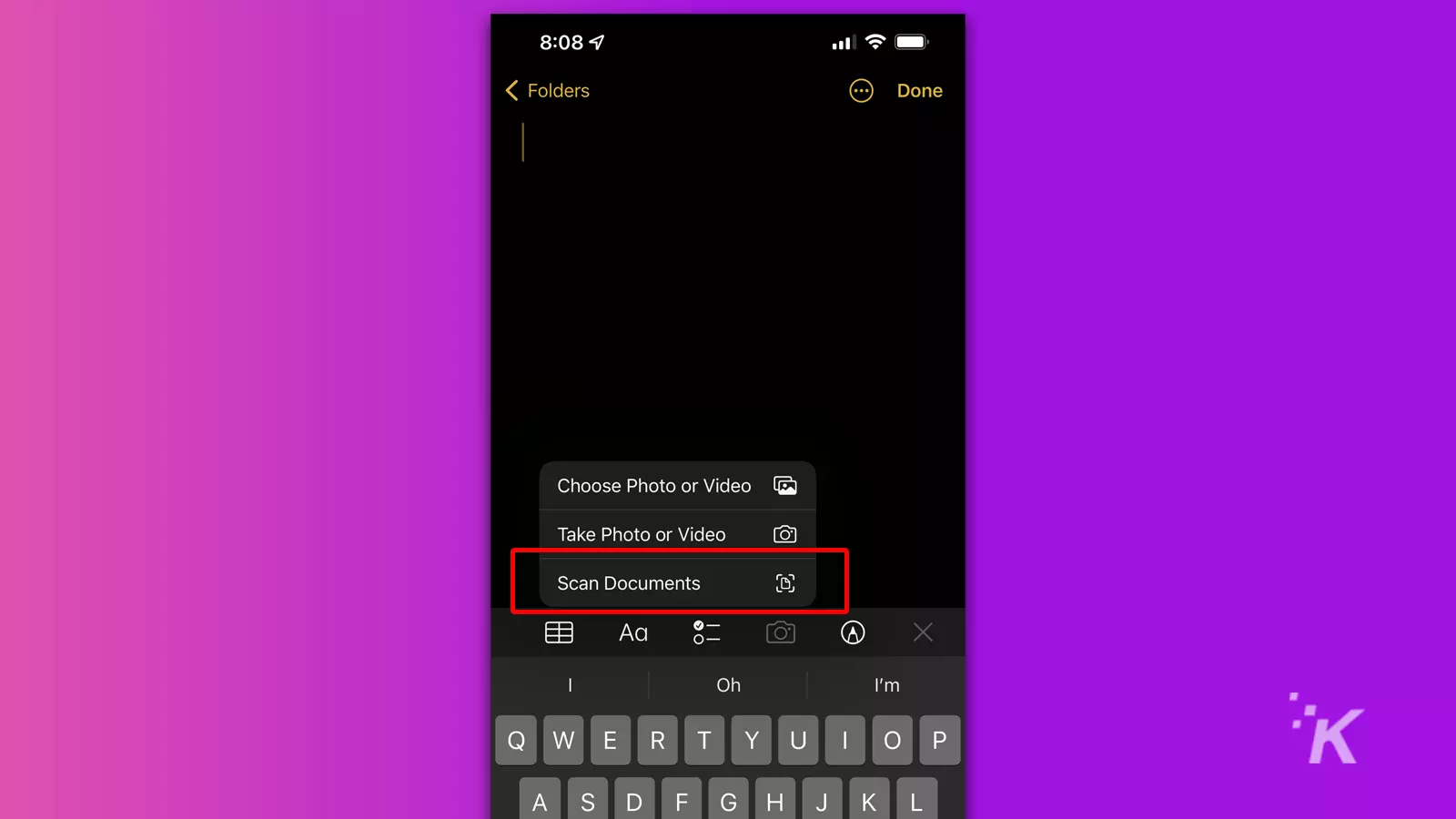
Frame your document with the camera, and the screen will flash yellow when the scan completes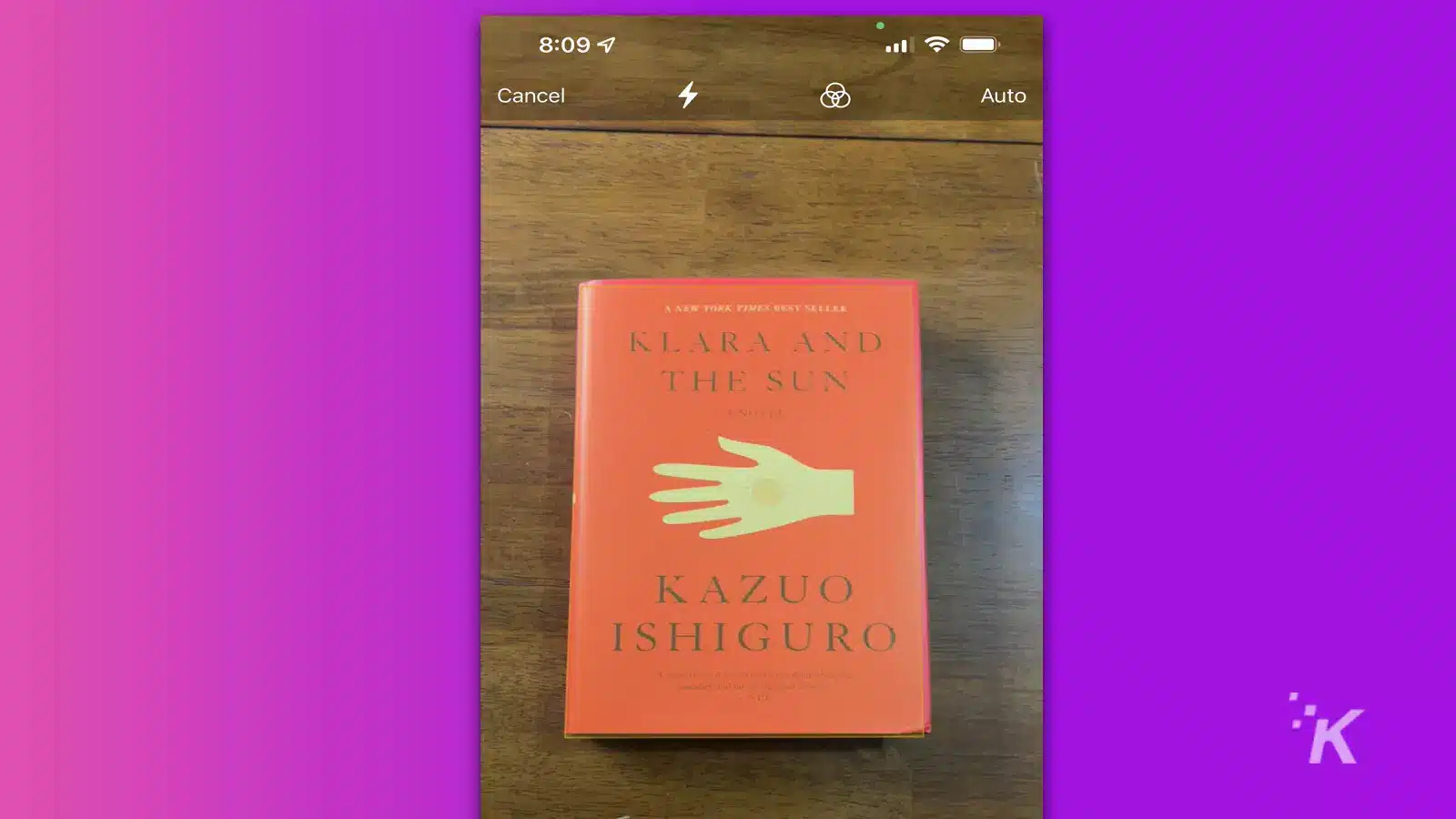
Tap Save when you’re happy with your scans and choose a destination to export as a PDF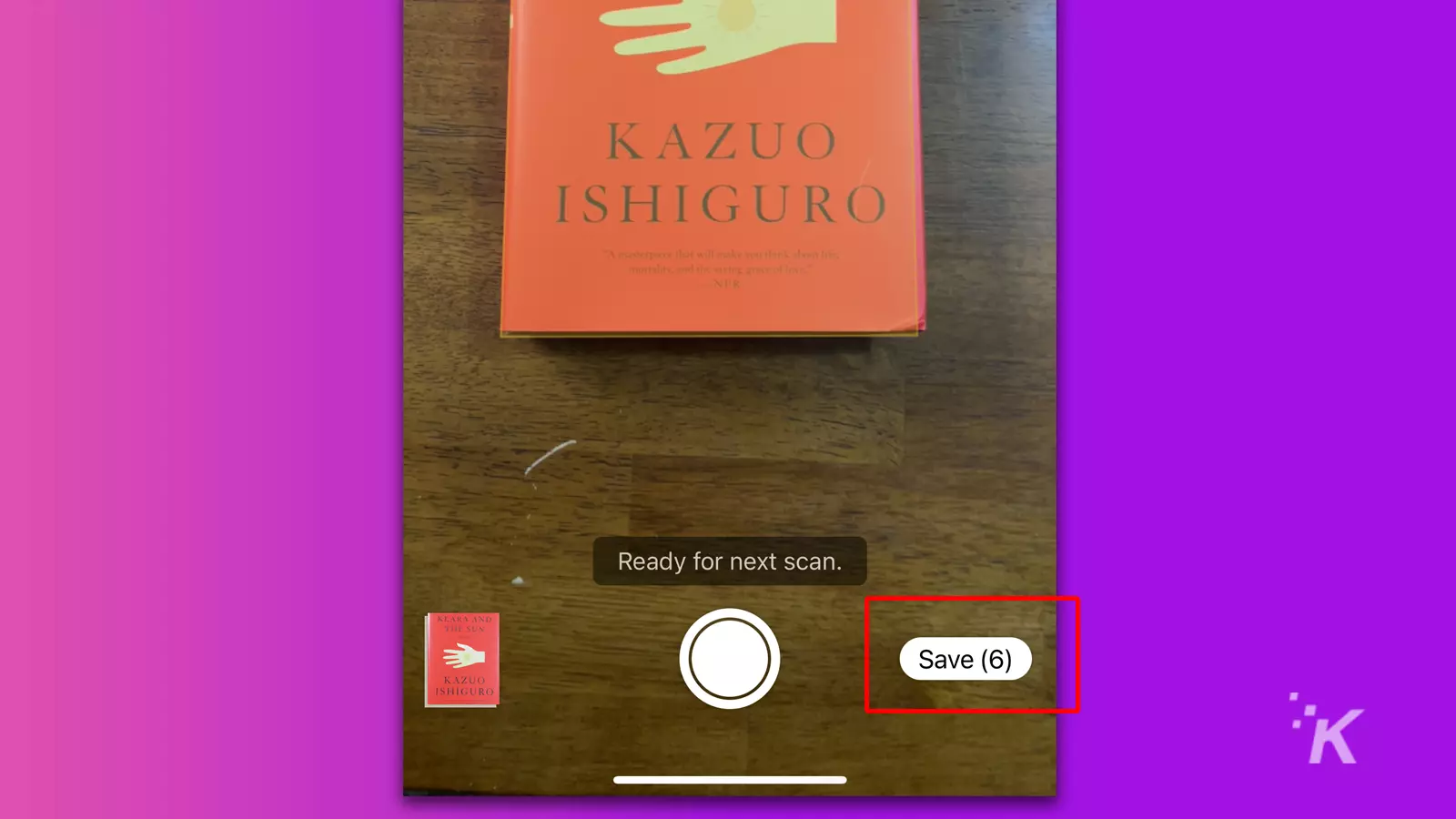
Your device will continue to capture documents until you cancel the process, which is handy when scanning multiple items.
If you want to manually adjust the area scanned, you can tap the Large round button at the bottom of the screen and drag the corner circles on your document to the appropriate positions.
You can also review and edit any captures by tapping the thumbnail of the latest scan. From here, you can make alterations, opt to Retake the picture, or tap Done to exit.
If you have saved scans in your Notes app, you can share them as PDFs at any time. Here’s how:
When exporting from Notes as a PDF, you’ll need to ensure that you open the scanned image before tapping Share. Attempting to share the note itself will save the file in the incorrect format.
When sharing, you can either opt to send the file to someone or store it in another app or folder on your device. The choice is yours.
Because scanning documents with your iPhone or iPad is easy, proponents of traditional scanning methods have a difficult argument to make.
Sure, an old-timey scanner may produce superior results when capturing photographs and attempting to achieve perfect flatness, but most of us aren’t looking for those kinds of outcomes.
In many cases, bypassing the iOS scan feature completely and simply snapping a shot of a document at a questionable angle in poor lighting is good enough.
Have any thoughts on this? Let us know down below in the comments or carry the discussion over to our Twitter or Facebook.
Matt is an Australian freelance writer with a degree in creative and critical writing. Prior to commencing his studies, he worked in tech support and gained valuable insights into technology and its users. His true passion is telling stories, and he hopes to one day write a novel worthy of publication.
You must be logged in to post a comment Login
You must be logged in to post a comment.
Subscribe to the KnowTechie Newsletter
Can you watch a full movie on the Quest 2 before it dies? How…
If you accidentally break an Oculus Quest 2 controller, can you buy another one?
Whether you like it or not, edited tweets are coming. Here’s what to know.
You can choose whether or not you want Facebook linked to your Meta account.
Twitter Circle lets you easily limit who can see certain tweets.
Your spectral steed makes navigating the Lands Between much easier.
Unlinking the two accounts is great for account security.
They won’t even know you can’t see their posts anymore.
Copyright © 2022 KnowTechie LLC / Powered by Kinsta




